Ubuntu: Mantenimiento y actualización
- Araceli Garza
- 7 ago 2018
- 2 Min. de lectura
Una vez que hemos instalado Ubuntu en nuestro equipo, ya sea de forma única o dual boot, es recomendable saber las formas básicas de realizar los mantenimientos. A continuación mencionaré algunos de ellos:

Mantenimiento desde terminal
Al abrir la terminal en Ubuntu se sugiere realizar los siguientes pasos a través de los comandos que muestro a continuación:
sudo apt-get clean
sudo apt-get autoclean
sudo apt-get autoremove


Mantenimiento desde Software (Bleachbit)
Para aquellos a los que nos gusta ver videos y películas en Ubuntu (Youtube, Kodi, Netflix, etc) y nos agrada seguir utilizando equipos "reciclados" que ya no tienen suficiente capacidad para aumentar la memoria RAM requerimos eliminar el caché diariamente para que el equipo siga trabajando de manera rápida.
En mi caso yo uso un equipo DELL Optiplex GX520 con Ubuntu de 32 bits, DD de 80 GB y 1 GB de RAM y funciona perfecto.
Yo recomiendo que en lugar de usar lineas de comandos se elija usar el software Bleachbit el cual puede configurarse para eliminar de forma automática el caché y hacer el mismo mantenimiento que mostré en la primera parte de esta publicación.
Para instalar Bleachbit solo vaya a la sección de Software en el menú de Ubuntu para buscarlo, o bien, vaya a terminal y utilice la siguiente línea de comandos:
sudo apt-get install bleachbit


Lo único que hay que hacer es elegir la sección APT y en System solo elegir Caché.
Es importante que si no se entiende para qué sirve el resto de las opciones es mejor que no las elija porque podría dañar la instalación del software.
Una vez elegido lo que se desea consultar se da click en el menú Preview y posteriormente a Delete.

Actualizar desde terminal (Opcion 1):
sudo apt-get update
sudo apt-get upgrade
Actualizar desde software (Opcion2):
En esta parte tengo varias recomendaciones que pueden funcionar muy bien y dependerá del gusto del usuario.
* Gestor de Paquetes Synaptic
Este software puede instalarse utilizando los siguientes comandos desde Terminal:
sudo apt-get install synaptic
Para utilizarlo basta abrirlo y elegir en el menú la siguiente secuencia:
1) Recargar
2) Marcar todas las actualizaciones
3) Aplicar
El software iniciará el análisis de paquetes, los descargará e iniciará su instalación. Y como paso final, antes de salir del software, se sugiere hacer lo siguiente:
Editar
Reparar paquetes rotos
Archivo
Salir

* Actualización de Software
Este software viene incluido en la instalación de Ubuntu. Solo hay que ir a Terminal y buscarlo.

Al abrirlo empezará a buscar las actualizaciones disponibles y las mostrará en pantalla. Solo hay que elegir lo que se desea hacer.

* Configuración
Desde el menú de configuración se puede ir directamente a buscar actualizaciones y configurar cada cuando se desea actualizar el sistema mediante:
Configuración
Detalles
Comprobar si hay actualizaciones


Hasta aquí si se aplican estos mantenimientos de forma periódica su instalación de Ubuntu no tendría por qué tener fallos o permanecer lenta.
En la siguiente publicación mencionaré algún software básico para editar, crear, corregir. Software para ser productivo.
¡Hasta luego!
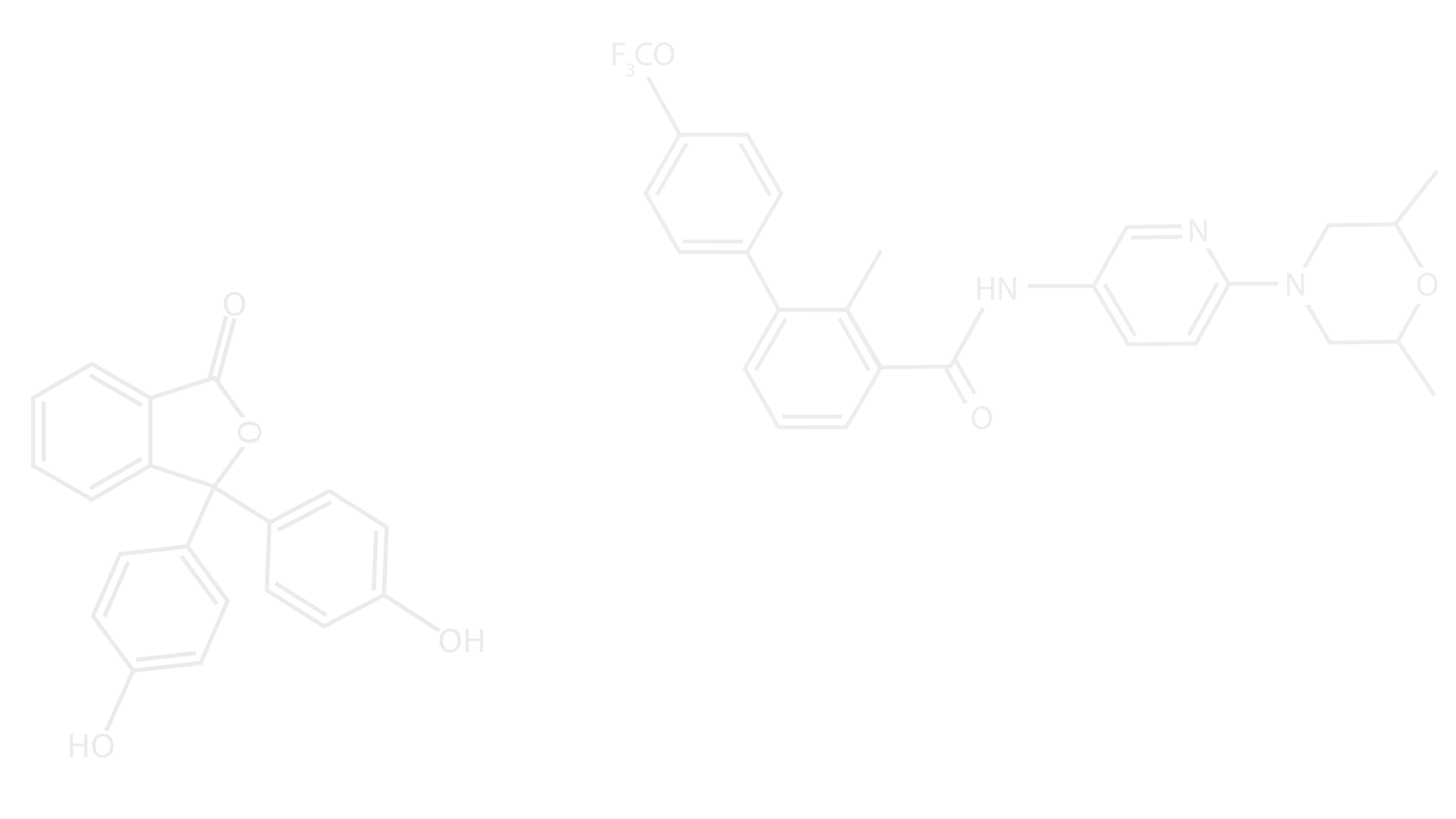
%20oro.png)


Comentarios